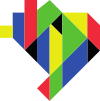Ajuda:Inserir uma imagem
Para adicionar uma imagem a uma história, primeiramente ela deve ser carregada na galeria de imagens do MapaMovSaude.
Assim, temos dois passos necessários:
1) Carregar imagens na Galeria
2) Inserir uma imagem da Galeria na página da História
Carregar imagens na Galeria do Dicionário
- No menu lateral esquerdo, clique em "Enviar Arquivo", ou acesse essa página paga carregar o arquivo da imagem: Carregar Imagem
- Assim, na página que se abrirá, em Arquivo de Origem você poderá indicar o arquivo do seu computador para ser carregado:
Em “Descrição do arquivo” Você pode também adicionar um título e uma descrição à imagem para facilitar a busca na galeria de imagens.
- Nome do Arquivo: o arquivo enviado precisa ter um nome. Esse nome pode caracteres especiais, letras maiúsculas e números e não pode conter espaços.
- Sumário: um pequeno texto contendo uma descrição da imagem enviada. Não é um campo obrigatório para envio (pode ser deixado em branco).
Com isso, a imagem ficará disponível na galeria e poderá ser inserida nos verbetes.
- Tamanho Máximo do Arquivo: 100MB
-
- Essa informação indica que se a sua imagem exceder o tamanho total de 2MB, a wiki responderá com um erro e não irá armazená-la.
- Tipos de Arquivos Preferidos
- Aqui você irá encontrar todos os tipos de arquivos que podem ser enviados para a wiki sem nenhum tipo de erro.
- No fim da página, existe o botão “Enviar arquivo” que, como seu próprio nome diz, envia o arquivo para a wiki, finalizando assim o processo.
Inserir uma imagem da Galeria na página da História
Para inserir uma imagem na galeria principal do Wiki basta clicar em "Enviar arquivo" na seção de ferramentas da sidebar como demonstrado na imagem.
Após, será redirecionado para a página de envio de arquivo, onde o próximo passo será escolher o arquivo desejado a ser enviado para a galeria.
Página de envio de arquivo para a galeria
Após selecionado o arquivo no computador basta clicar em Enviar arquivo (optando por acompanhar o arquivo ou não nas opções oferecidas).
Para finalizar o envio de arquivo.
Após carregar a imagem na galera, você poderá inserí-la na página.
- Para tanto, você deve informar o nome do arquivo carregado entre colchetes duplos [[|]], conforme o exemplo abaixo:
- [_[_Arquivo:Arquivo.jpg_]_] para utilizar a versão completa do arquivo;
Você também pode especificar o tamanho de apresentação da imagem, sua posição na tela e uma legenda de descrição. Por exemplo
-
- [_[_Arquivo:Arquivo.png|200px|thumb|left|texto_]_] para apresentar a imagem com tamanho de 200 pixels dentro de uma caixa posicionada à margem esquerda, contendo 'texto' como descrição;
Outra maneira de executar a mesma função é clicar duas vezes na imagem durante a página de edição que serão mostradas as opções de edição de imagem assim como na imagem a seguir
Eu disse que funciona!
Através desse método é possível escolher a legenda da imagem (que aparecerá caso se passe o mouse sobre a imagem), um link para direcionamento da imagem, o tipo, seu alinhamento (vertical e horizontal), assim como a altura e a largura da imagem, caso seja necessária alguma adaptação da mesma para a página.
Como definir uma moldura para imagem
Como inserir uma legenda na imagem
Primeiramente selecione a seção onde está a imagem e clique em Editar

Procure a imagem na tela de edição e clique duas vezes para abrir o menu de edição da imagem e então digite a legenda selecionada para a imagem escolhida como demonstrado abaixo:
RTENOTITLE
Como definir o alinhamento da imagem em relação à página
Alinhamento:
RTENOTITLE
As opções de alinhamento definem como a imagem será posicionada:
Alinhamento a esquerda posiciona a imagem no canto esquerdo e preenche o espaço vazio a direita da imagem com texto (caso haja).
Caso haja texto ao lado da imagem, ele será posicionado aqui.
Alinhamento centralizado posiciona a imagem no meio sem
preencher os espaços vazios em seus lados direito e esquerdo, caso haja texto ele será posicionado na próxima linha.
Caso haja texto, ele virá logo em sequência, sendo posicionado abaixo da imagem.
Alinhamento a direita funciona igual ao alinhamento a esquerda, porém no lado direito.
Caso haja texto, ele será posicionado aqui.
Ao final, basta clicar em Ok e então salvar as alterações feitas na página do verbete.