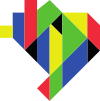Como editar uma história: mudanças entre as edições
De Mapa movimentos
Sem resumo de edição |
Sem resumo de edição |
||
| Linha 7: | Linha 7: | ||
[[Arquivo:Reprodução de Tela - Editar História menu.png|alt=Figura 2 - Captura de tela - Menu expansível|miniaturadaimagem|Figura 2 - Captura de tela - Menu expansível|nenhum]]E em seguida, localize o ícone de edição, como na Figura 3. | [[Arquivo:Reprodução de Tela - Editar História menu.png|alt=Figura 2 - Captura de tela - Menu expansível|miniaturadaimagem|Figura 2 - Captura de tela - Menu expansível|nenhum]]E em seguida, localize o ícone de edição, como na Figura 3. | ||
[[Arquivo:Captura de tela - Menu expansível e ícone de edição.png|miniaturadaimagem|Figura 3 - Captura de tela - Localizando o ícone de edição|nenhum]]Pronto, agora é só começar a editar! Caso tenha dúvidas ou queira aprender a utilizar mais recursos de edição, | [[Arquivo:Captura de tela - Menu expansível e ícone de edição.png|miniaturadaimagem|Figura 3 - Captura de tela - Localizando o ícone de edição|nenhum]]Pronto, agora é só começar a editar! Caso tenha dúvidas ou queira aprender a utilizar mais recursos de edição, visita a categoria [https://mapamovsaude.net.br/index.php/Categoria:Perguntas_Frequentes Perguntas Frequentes]. | ||
[[Categoria:Perguntas Frequentes]] | |||
Edição atual tal como às 12h19min de 9 de setembro de 2024
Para editar uma história, é preciso criar uma conta de usuário MapaMovSaude e verificar o e-mail de confirmação enviado após o cadastro.
Após essa etapa, quando entrar novamente aqui no Mapa, em todas as histórias haverá a opção de editar, sinalizada pelo ícone do lápis sobre um quadrado (ver Figura 1), na barra superior em azul.
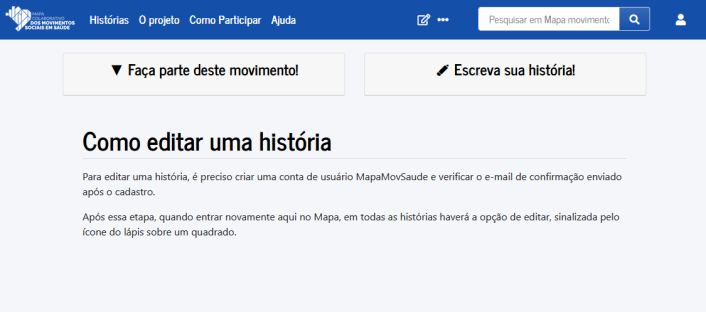
Caso não esteja visualizando o ícone, como acontece nas versões para telefone móvel, basta clicar no menu expansível, conforme Figura 2.

E em seguida, localize o ícone de edição, como na Figura 3.
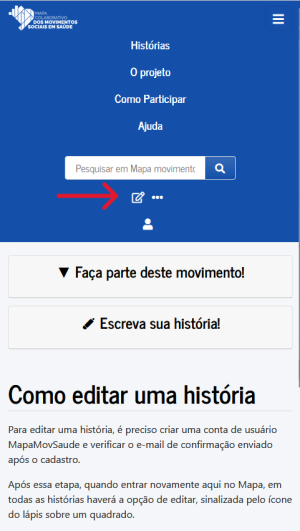
Pronto, agora é só começar a editar! Caso tenha dúvidas ou queira aprender a utilizar mais recursos de edição, visita a categoria Perguntas Frequentes.