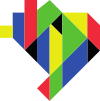Ajuda:Verificar se a página do movimento já existe: mudanças entre as edições
De Mapa movimentos
Sem resumo de edição |
Sem resumo de edição |
||
| Linha 17: | Linha 17: | ||
# Personalizar o texto em negrito, itálico, sublinhado, taxado, outros; | ## Personalizar o texto em negrito, itálico, sublinhado, taxado, outros; | ||
# Inserir link em uma palavra ou frase específica. | ## Inserir link em uma palavra ou frase específica. | ||
### Selecione a palavra com mouse, clique no ícone de elo, clique em site externo, cole a URL, clique em concluído. | |||
## Para fazer referências textuais. | |||
## Para formatar em listas de marcadores ou numéricas (ideal para tópicos, passo a passo etc.). | |||
# Para fazer referências textuais. | ## Inserir imagens, tabelas, comentários, mapas etc. | ||
# Para formatar em listas de marcadores ou numéricas (ideal para tópicos, passo a passo etc.). | ### Para inserir imagem, clique em '''''Imagem e mídia''''' > '''''Enviar''''' > '''''Selecionar arquivo''''' > '''''Procure no seu computador/celular''''' > '''''Isto é meu trabalho''''' > '''''Enviar'''''; | ||
# Inserir imagens, tabelas, comentários, mapas etc. | ### Escolha o nome da imagem e faça a descrição conforme as orientações do site. Ex: Círculo vermelho com estrelas douradas e duas mãos com punho serrado. | ||
## Para inserir imagem, clique em '''''Imagem e mídia''''' > '''''Enviar''''' > '''''Selecionar arquivo''''' > '''''Procure no seu computador/celular''''' > '''''Isto é meu trabalho''''' > '''''Enviar'''''; | ### Clique em '''''Usar esta imagem''''' > '''''Insira uma legenda (opcional)'''''; Em '''''Avançado''''', utilize as funções para formatar e alinhar a imagem ao texto (esquerda, direito, centro, miniatura, com quadro, tamanho padrão ou personalizado etc.). | ||
## Escolha o nome da imagem e faça a descrição conforme as orientações do site. | ### '''''Inserir'''''. | ||
### Caso deseje mudar a imagem, selecione '''''Mudar Imagem''''' e seguir o passo a passo novamente; | |||
## Clique em '''''Usar esta imagem''''' > '''''Insira uma legenda (opcional)'''''; Em '''''Avançado''''', utilize as funções para formatar e alinhar a imagem ao texto (esquerda, direito, centro, miniatura, com quadro, tamanho padrão ou personalizado etc.). | ### Imagem ficou muito grande? Utilize as setinhas para aumentar e diminuir ou clique em editar. | ||
## '''''Inserir'''''. | ### Para mudar de local, utilize o mouse para mover a imagem ou clique em editar. | ||
## Caso deseje mudar a imagem, selecione '''''Mudar Imagem''''' e seguir o passo a passo novamente | ## Utilize para inserir caracteres especiais de diferentes línguas. | ||
## Imagem ficou muito grande? Utilize as setinhas para aumentar e diminuir ou clique em editar. | ## Verificar informações de ajuda. | ||
## Para mudar de local, utilize o mouse para mover a imagem ou clique em editar. | ## Notificações relacionadas a sua atividade no site. | ||
# Utilize para inserir caracteres especiais de diferentes línguas. | ## Utilize apenas ao finalizar todo o seu texto. | ||
# Verificar informações de ajuda. | ### Clique em '''''Opções''''' > '''''Categoria''''' > '''''Adicione a categoria Movimentos Sociais e todas as outras que achar necessário''''' (Saúde, Política, Esportes, etc) > '''''Opções''''' > '''''Insira o nome do seu Movimento Social'''''. | ||
# Notificações relacionadas a sua atividade no site. | ### As demais opções não precisam ser preenchidas e modificadas. | ||
# Utilize apenas ao finalizar todo o seu texto. | ## Utilize apenas caso tenha experiência em escrita via código fonte (código de programação). | ||
## Clique em '''''Opções''''' > '''''Categoria''''' > '''''Adicione a categoria Movimentos Sociais e todas as outras que achar necessário''''' (Saúde, Política, Esportes, etc) > '''''Opções''''' > '''''Insira o nome do seu Movimento Social'''''. | ## Após finalizar e revisar todo o conteúdo, clique em Salvar Página. | ||
## As demais opções não precisam ser preenchidas e modificadas. | ### Faça um breve resumo sobre o que você inseriu na página. | ||
# Utilize apenas caso tenha experiência em escrita via código fonte (código de programação). | ### Opção '''''Vigiar esta Página (Opcional)''''': Se desejar acompanhar as alterações na página do movimento e a evolução do conteúdo, mantenha essa opção marcada. Assim, receberá uma notificação sempre que alguém editar a página. Se preferir não receber essas notificações, basta desmarcar a opção. | ||
# Após finalizar e revisar todo o conteúdo, clique em Salvar Página. | ### Clique em '''''Salvar Página'''''. | ||
## Faça um breve resumo sobre o que você inseriu na página. | |||
## Opção '''''Vigiar esta Página (Opcional)''''': Se desejar acompanhar as alterações na página do movimento e a evolução do conteúdo, mantenha essa opção marcada. Assim, receberá uma notificação sempre que alguém editar a página. Se preferir não receber essas notificações, basta desmarcar a opção. | |||
## Clique em '''''Salvar Página'''''. | |||
[[Categoria:Perguntas Frequentes]] | [[Categoria:Perguntas Frequentes]] | ||
Edição atual tal como às 15h26min de 16 de dezembro de 2024
Após acessar a página principal do mapa, siga as instruções abaixo:
- Clique na Caixa Faça parte do Mapa dos Movimentos Sociais em Saúde! > Criar Conta
- Informe os dados necessários para criação da conta (pessoal ou do movimento) > Criar Conta
- Acesse seu e-mail para confirmar o cadastro. Caso não confirme, não poderá criar história.
- No site: Faça parte deste movimento! > Insira o nome completo do seu Movimento Social > Verificar se já existe
- Caso a página já exista, clique no link e siga o passo a passo de Editar História.
- Caso não exista, aparecerá: Não há resultados que correspondam à consulta.
- Clique em Crie a página "Nome do seu Movimento Social" nesta wiki!
- Escreva a história do seu movimento logo abaixo do nome do movimento.
Personalizar o texto
Utilize as ferramentas de edição:

- Personalizar o texto em negrito, itálico, sublinhado, taxado, outros;
- Inserir link em uma palavra ou frase específica.
- Selecione a palavra com mouse, clique no ícone de elo, clique em site externo, cole a URL, clique em concluído.
- Para fazer referências textuais.
- Para formatar em listas de marcadores ou numéricas (ideal para tópicos, passo a passo etc.).
- Inserir imagens, tabelas, comentários, mapas etc.
- Para inserir imagem, clique em Imagem e mídia > Enviar > Selecionar arquivo > Procure no seu computador/celular > Isto é meu trabalho > Enviar;
- Escolha o nome da imagem e faça a descrição conforme as orientações do site. Ex: Círculo vermelho com estrelas douradas e duas mãos com punho serrado.
- Clique em Usar esta imagem > Insira uma legenda (opcional); Em Avançado, utilize as funções para formatar e alinhar a imagem ao texto (esquerda, direito, centro, miniatura, com quadro, tamanho padrão ou personalizado etc.).
- Inserir.
- Caso deseje mudar a imagem, selecione Mudar Imagem e seguir o passo a passo novamente;
- Imagem ficou muito grande? Utilize as setinhas para aumentar e diminuir ou clique em editar.
- Para mudar de local, utilize o mouse para mover a imagem ou clique em editar.
- Utilize para inserir caracteres especiais de diferentes línguas.
- Verificar informações de ajuda.
- Notificações relacionadas a sua atividade no site.
- Utilize apenas ao finalizar todo o seu texto.
- Clique em Opções > Categoria > Adicione a categoria Movimentos Sociais e todas as outras que achar necessário (Saúde, Política, Esportes, etc) > Opções > Insira o nome do seu Movimento Social.
- As demais opções não precisam ser preenchidas e modificadas.
- Utilize apenas caso tenha experiência em escrita via código fonte (código de programação).
- Após finalizar e revisar todo o conteúdo, clique em Salvar Página.
- Faça um breve resumo sobre o que você inseriu na página.
- Opção Vigiar esta Página (Opcional): Se desejar acompanhar as alterações na página do movimento e a evolução do conteúdo, mantenha essa opção marcada. Assim, receberá uma notificação sempre que alguém editar a página. Se preferir não receber essas notificações, basta desmarcar a opção.
- Clique em Salvar Página.