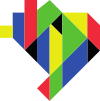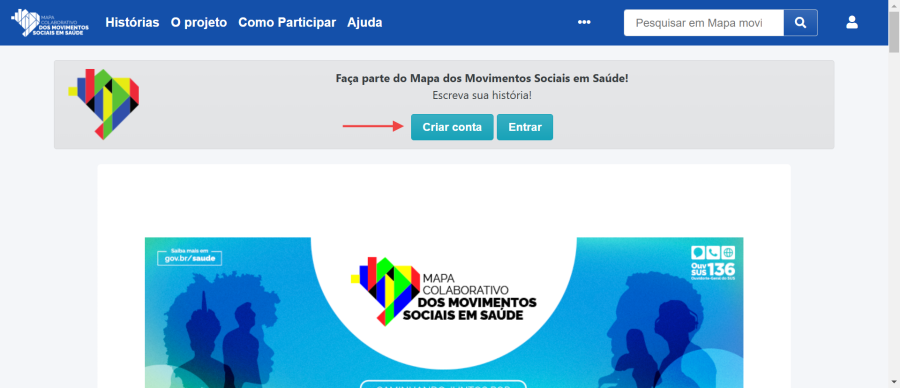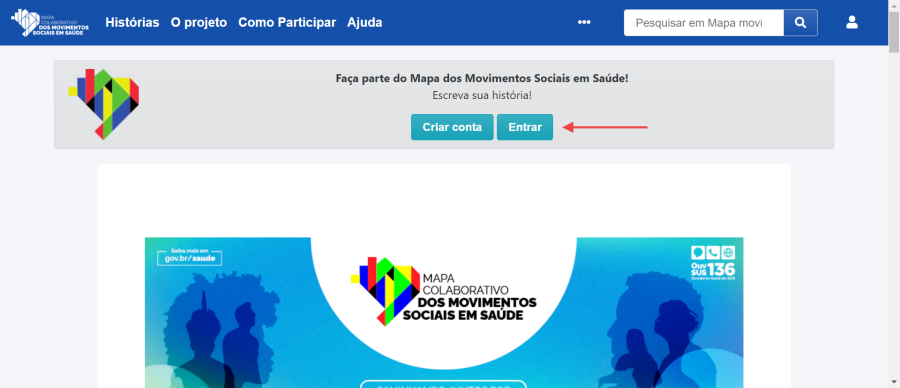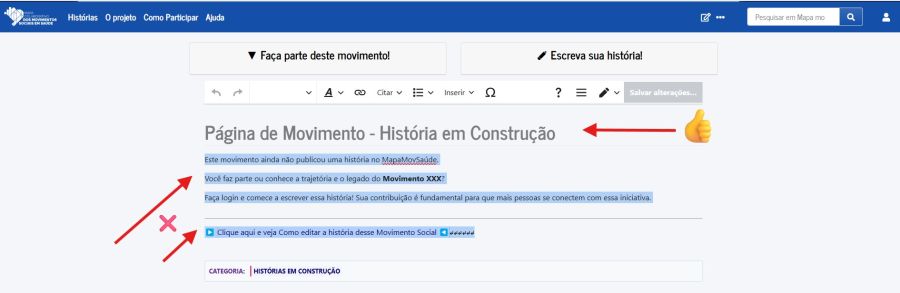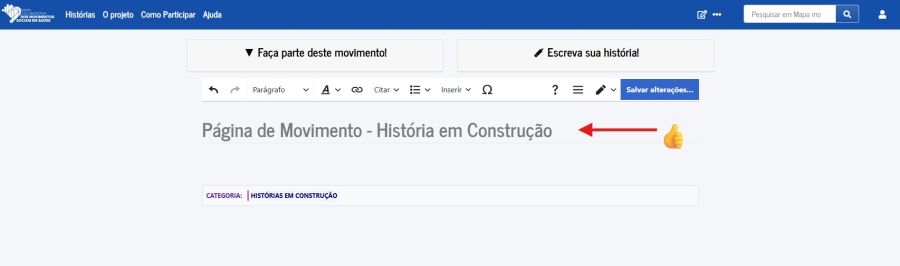Histórias em construção: Como editar sua história
Se você chegou até aqui, é porque o seu Movimento Social já tem uma história cadastrada aqui no MapaMovSaúde e está na categoria de HISTÓRIAS EM CONSTRUÇÃO.
Este passo a passo foi feito especialmente para você!
Para facilitar, dividimos o processo em três etapas essenciais:
- Como criar uma conta: Se ainda não tem uma conta na nossa plataforma, é necessário criar uma para poder editar a sua história.
- Como acessar a sua conta: Para editar sua história, é preciso realizar o login na plataforma.
- Como editar a história do seu Movimento Social: Nesta etapa, você aprenderá como escrever o legado do seu Movimento aqui na plataforma. Vamos te mostrar como incluir fotos, formatar o texto e inserir links para enriquecer ainda mais a sua narrativa.
Antes de começar, confira algumas dicas:
- O passo a passo abaixo é o mesmo para computadores, tablets e celulares!
- Caso mude de página sem querer, clique na opção VOLTAR do seu navegador para retornar a esta página.
- Se preferir, salve está página como FAVORITA no seu navegador e acesse mais fácil sempre que quiser.
- Tire prints do passo a passo para salvar no celular ou tablet. Isso pode te ajudar a não perder nenhum detalhe durante a edição da história.
- Compartilhe o link com todos os membros do seu Movimento. Todos são bem-vindos e podem contribuir!
Vamos lá?
1. Como criar uma conta
Antes de começar essa etapa, é importante ressaltar que qualquer membro do seu Movimento Social pode criar uma conta. Sendo assim, vocês podem criar quantas contas forem necessárias, tanto com e-mail pessoal quanto com o e-mail oficial de contato do Movimento.
É gratuito e super fácil!
Confira o passo a passo:
Passo 1 - Crie sua conta de usuário!
No menu superior, clique em CRIAR CONTA para acessar o formulário de cadastro, conforme imagem abaixo:
Passo 2 - Informe os dados necessários para criação da conta (pessoal ou do movimento):
- Escolha um nome de usuário fácil de identificar;
- Crie uma senha e confirme-a;
- Insira seu e-mail para liberar o acesso à plataforma;
- Responda a tarefa solicitada;
- Clique em CRIE SUA CONTA.
IMPORTANTE: Acesse seu e-mail para confirmar o cadastro. Caso não confirme, você NÃO poderá criar ou editar histórias.
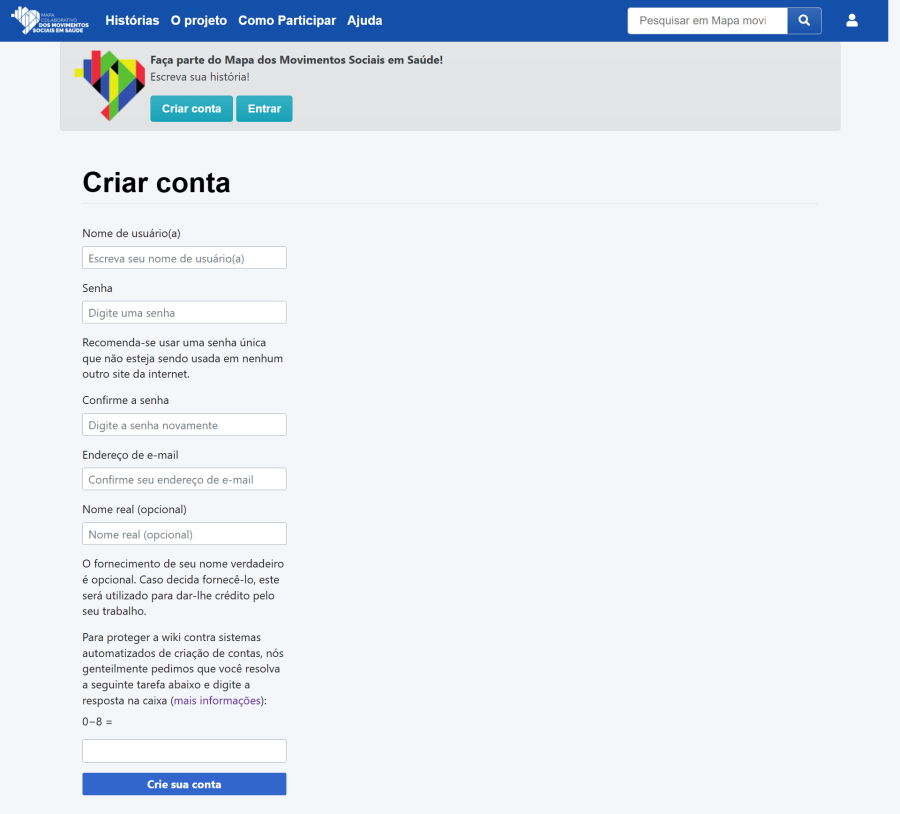
Pronto! Agora que você já criou sua conta e confirmou o seu e-mail, vamos para a segunda etapa.
2. Como acessar a sua conta
Para editar sua história, primeiro você precisa acessar sua conta.
- Tanto na página inicial ou em qualquer outro página da plataforma, no menu superior, clique em ENTRAR;
- Digite o nome de usuário e a senha criados no passo anterior;
- Clique novamente em ENTRAR.
Dica: Marque a opção Mantenha-me conectado para não precisar digitar usuário e senha toda vez que precisar entrar.
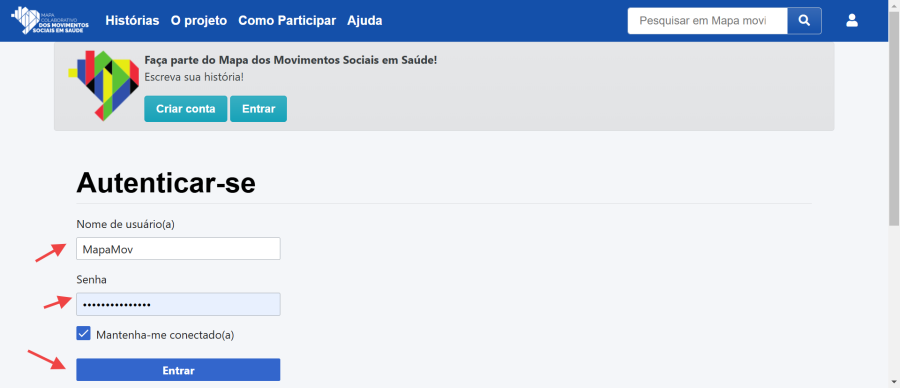
Sucesso! Agora que você já está logado no MapaMovSaúde, chegou a hora de editar a história do seu Movimento.
3. Como editar a história do seu Movimento Social
Nessa etapa, a criatividade rola solta! A história do seu Movimento é um legado importante e pode inspirar diferentes pessoas.
Então capriche na escrita e lembre-se: qualquer membro do Movimento Social pode contribuir e editar o texto a qualquer hora, sempre que quiser!
Confira o passo a passo:
Passo 1 - Localize a história do Movimento Social
Isso pode ser feito de duas formas:
- Por e-mail: se você recebeu nosso contato por e-mail, lá você encontra o link que leva direto para a história do seu movimento!
- Localizando o movimento pelo NOME nessa lista aqui ▷ Lista de Movimentos com Histórias em Construção
SÓ PRA LEMBRAR:
- Caso mude de página sem querer, clique na opção VOLTAR do seu navegador para retornar a esta página.
- Se preferir, salve está página como FAVORITA no seu navegador.
- Tire prints do passo a passo para salvar no celular ou tablet. Isso pode te ajudar a não perder nenhum detalhe durante a edição da história.
Passo 2 - Lápis de edição
No menu superior, clique na figura do LÁPIS, como mostra na imagem abaixo:
*Se necessário, selecione Edição Visual (olhinho), aguarde a barra azul de carregamento.
Passo 3 - Apague o conteúdo inicial
- Selecione todo o conteúdo pré-definido da página, apague por completo;
- Deixe somente o nome do movimento;
- Escreva tudo que você abaixo do nome. O espaço é todo seu!
Passo 4 - Personalize seu texto
Para isso, utilize as ferramentas disponíveis na Barra de Edição que fica logo abaixo do menu superior.
Confira abaixo o que cada uma das ferramentas faz. Elas estão identificadas por número na imagem para você entender!
- Personalizar o texto em negrito, itálico, sublinhado, taxado, outros;
- Inserir link em uma palavra ou frase específica.
- Selecione a palavra com mouse, clique no ícone de elo, clique em site externo, cole a URL, clique em concluído.
- Para fazer referências textuais.
- Para formatar em listas de marcadores ou numéricas (ideal para tópicos, passo a passo etc.).
- Inserir imagens, tabelas, comentários, mapas etc.
- Para inserir imagem, clique em Imagem e mídia > Enviar > Selecionar arquivo > Procure no seu computador/celular > Isto é meu trabalho > Enviar;
- Escolha o nome da imagem e faça a descrição conforme as orientações do site. Ex: Círculo vermelho com estrelas douradas e duas mãos com punho serrado.
- Clique em Usar esta imagem > Insira uma legenda (opcional); Em Avançado, utilize as funções para formatar e alinhar a imagem ao texto (esquerda, direito, centro, miniatura, com quadro, tamanho padrão ou personalizado etc.).
- Inserir.
- Caso deseje mudar a imagem, selecione Mudar Imagem e seguir o passo a passo novamente;
- Imagem ficou muito grande? Utilize as setinhas para aumentar e diminuir ou clique em editar.
- Para mudar de local, utilize o mouse para mover a imagem ou clique em editar.
- Utilize para inserir caracteres especiais de diferentes línguas.
- Verificar informações de ajuda.
- Notificações relacionadas a sua atividade no site.
- Utilize apenas ao finalizar todo o seu texto.
- Clique em Opções > Categoria > Adicione a categoria Movimentos Sociais e todas as outras que achar necessário (Saúde, Política, Esportes, etc) > Opções > Insira o nome do seu Movimento Social.
- As demais opções não precisam ser preenchidas e modificadas.
- Utilize apenas caso tenha experiência em escrita via código fonte (código de programação).
Passo 5 - Salve suas alterações
Após finalizar e revisar todo o conteúdo, clique em SALVAR ALTERAÇÕES.
- Faça um breve resumo sobre o que você inseriu na página.
- Opção Vigiar esta Página (Opcional): Se desejar acompanhar as alterações na página do movimento e a evolução do conteúdo, mantenha essa opção marcada. Assim, receberá uma notificação sempre que alguém editar a página. Se preferir não receber essas notificações, basta desmarcar a opção.
- Clique novamente em SALVAR ALTERAÇÕES.
DICA: Sempre que possível, salve suas alterações, mesmo antes de terminar de escrever.
Infelizmente nossa plataforma ainda não conta com opção de Salvamento Automático! Então, é melhor prevenir, né?
Chegamos ao fim!
Agora que você já entendeu como faz para editar uma história e personalizar o texto. Que tal praticar? Volte ao Passo 1 (Localize a história do Movimento Social) da Etapa 3 (Como editar a história do seu Movimento Social) e comece a escrever sobre o legado do seu Movimento Social!
Contamos com vocês!